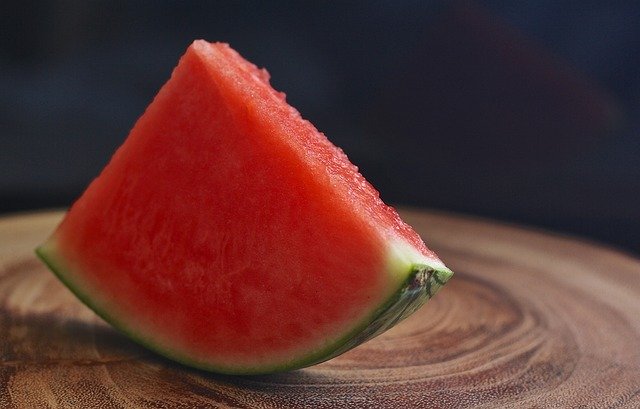Cara Upload WordPress dari Localhost ke Hosting
Melakukan upload wordpress dari localhost ke hosting bagi sebagian besar orang masih dianggap sebagai salah satu hal yang menyulitkan. Terutama bagi pemula, melakukan kegiatan seperti ini sudah pasti menjadi hal yang ribet.
Meskipun begitu, bukan berarti tidak ada jalan keluar yang bisa ditembuskan. Agar cara-cara yang menyulitkan ini tidak semakin sulit, kamu harus mencobanya secara perlahan. Untuk itu, ikuti langkah-langkah di bawah ini yuk!
Lakukan Persiapan

Ketika kamu sudah menukan Cloud Hosting Indonesia termurah dan membelinya. Sebelum melakukan upload wordpress dari localhost ke hosting, salah satu hal yang harus kamu lakukan adalah dengan menyiapkan beberapa hal terlebih dahulu. Lantas apa saja yang harus dipersiapkan?
Pertama, siapkan terlebih dahulu hosting yang support dengan wordpress, kedua cari tahu bagaimana cara membuat database dan cara importnya, dan yang ketiga silakan pelajari cara menggunakan fitur manager yang ada di dalamnya.
Cara Upload WordPress dari Localhost ke Hosting

Memang pada dasarnya kamu memang harus menyiapkan apa saja keperluan untuk upload wordpress ke sebuah hosting. Untuk itu, agar semakin paham akan kami bahas secara matang bagaimana cara uploadnya mulai dari awal sampai akhir.
Melakukan Setting Database di MySql
- Langkah pertama yang bisa kamu lakukan untuk melakukan upload adalah dengan melakukan setting database terlebih dahulu di software SQL. Langkah awal, kamu perlu login dulu ke sebuah web hosting.
- Setelah itu, dalam Mysql kamu bisa melakukan pembuatan database baru. Di sini kamu sangat dianjurkan untuk ingat apa nama pengguna yang digunakan beserta kata sandinya. Setelah itu, kamu bisa import database.
Melakukan Upload File WordPress ke Hosting
- Setelah langkah awal di atas dalam melakukan setting di dalam Mysql, langkah selanjutnya yang harus kamu lakukan adalah dengan proses upload file wordpressnya. Untuk bisa melakukan hal ini, dimulai dengan pemilihan file manager.
- Selanjutnya, kamu bisa memilih foldernya untuk diupload pada sebuah file dalam domain. Di sini nantinya kamu akan diarahkan ke halaman file manager. Setelahnya silahkan kamu pilih file wordpressnya yang akan diupload.
- Sebelum benar-benar upload filenya, kamu harus mengekstrak filenya terlebih dahulu. Perlu diketahui, untuk melakukan proses ini kamu harus merubah format filenya menjadi .zip. Setelah itu, hasil ekstraknya akan muncul di layar perangkat.
Melakukan Sinkronisasi WordPress dengan Hosting
- Sebelum benar-benar pada moment menguploadnya, kamu perlu melakukan sinkronisasi wordpressnya terlebih dahulu pakai hosting. Melakukan hal ini tentu saja agar nantinya segala hal yang diupload bisa terbaca oleh hosting.
- Terdapat beberapa langkah untuk menindaklanjuti proses sinkronisasi. Pertama, kamu harus melakukan pengubahan settingan database di dalam wp-config.php. Di sini kamu harus menyesuaikannya dengan database yang sebelumnya sudah disiapkan.
- Baik itu persiapannya dari nama pengguna atau kata sandinya harus sesuai, ya. Untuk menyesuaikannya, kamu bisa masuk ke wp-config.php kemudian melakukan edit. Silahkan ubah setting databasenya.
- Jika sudah fix, kamu tinggal tekan save changes. Namun, karena data untuk melakukan sinkronisasi bisa saja lupa, kamu bisa mengeceknya kembali di dalam Mysql. Cara ini memang terbilang ampuh.
- Langkah berikutnya tinggal melakukan sinkronisasi. Untuk melakukannya kamu bisa masuk ke bagian phpMyAdmin lalu pilih database baru yang sudah dilakukan import SQL tadi. Lalu pilih bagian wp_options lalu klik edit. Option_value ganti dengan domain, selesai.