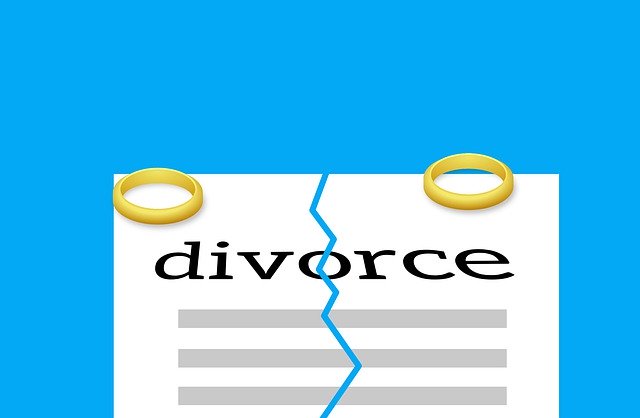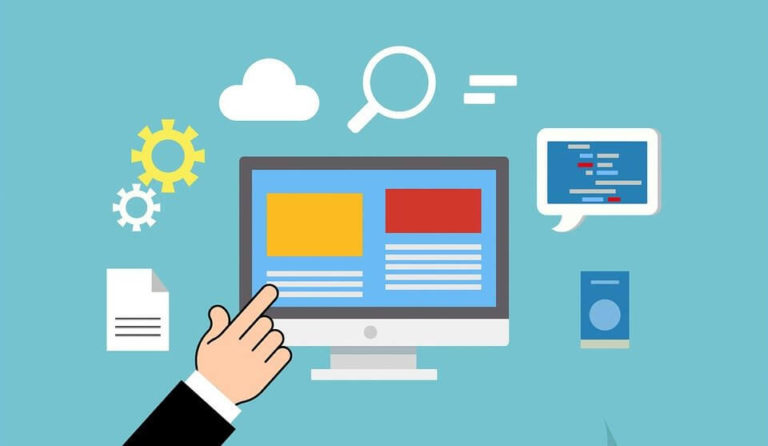How to flip a layer in Photoshop: A complete guide
There are two ways to flip a layer in Photoshop: the quickest way, and the long-winded way.
The quickest way is to create a content-aware layer, which is straightforward. However, this method does not allow for creative decisions like rotation or blending modes.
The long-winded method goes like this: First, select your layer in the Layers Panel; then create an empty new Layer; then with that new empty Layer selected, activate your content-aware option; finally, with that new empty Layer still selected, simply click on your original Layer in order to “flip” the content of the old Layer over onto it.
This long winded method can be time consuming if you need to flip multiple layers or multiple times in one document.
Download Adobe Photoshop 7.0 with the best quality on FileHippo
1. Make the big flip
This tutorial will show you how to make a big flip in a layer in Photoshop.
First, make a new layer by going to Layer > New Adjustment Layer > Gradient Map. Make the gradient black and white, and use the default settings for the preset.
Next, adjust your canvas size to 20% of your original size, then load up a photo that you would like to flip. Then go into Edit > Transform > Flip Horizontal or Edit > Transform > Flip Vertical depending on whichever way you want to flip your image. Finally, go into Image > Adjustments > Invert and Image Size and set it back to 100%.
2. Unlock layer
You might need to flip a layer of your image in Photoshop. Whether you are an amateur or professional photographer, there’s no shame in flipping a layer of an image to get it how you want it. This tutorial will help you learn the process to flip a layer in Photoshop.
Step 1: Open your image file in Photoshop
Step 2: Select Layer > Flatten Image
Step 3: Right click the image and select New Layer
Step 4: Select Image > Rasterize Layer and change the mode from Normal to Multiply

3. How to flip a layer in Photoshop
This technique is used to make a cover for a book. It is also used when someone needs to make a 3D object in Photoshop.
Step 1: To begin with, we need to create a text layer that has some text on it. In this case, we will use the word ‘Book’.
Step 2: Then flip the text layer on its vertical axis so that it starts from the top of the image and ends at the bottom of the image.
Step 3: After you have flipped your text layer, you need to add another type of shape or texture to your design by going back into Edit > Define Pattern > Shape and choosing a pattern from Photoshop’s built-in library or by creating your own using an image editor such as Adobe Illustrator or Corel Draw
4. Use the Free Transform tool
This tutorial shows how to flip a layer in Photoshop by using the Free Transform tool.
Step 1 – Select the Free Transform Tool
Step 2 – To flip a layer: Click and drag on the center of the bounding box to create a new axis and rotate the image 90 degrees
Step 3 – To flip this layer again, create another axis and rotate it 270 degrees
Step 4 – To adjust this layer’s position, click and drag on any corner of the bounding box.
5. Blend the image
Photoshop is an image editing tool that allows users to manipulate digital images. By using various tools, users can adjust their photos to look better or different. There are various ways in which one can make changes to the photo, but one of the most basic ways is by flipping a layer.
In this section, I will explain how one can flip a layer in Photoshop using Blend Mode.
Step 1: Open your image in Photoshop and select the layer you want to flip on by clicking on it once.
Step 2: Hold down the shift key and click on your original image too select it as well.
Step 3: Once both layers are selected, press “Alt+Backspace” or “Ctrl+Backspace” together to select both layers at once and click “Edit > Fill with

About flip a layer in Photoshop
Photoshop is a widely used tool for image editing. It has been around for more than 25 years and it is often referred to as the first digital photo editor.
Photoshop has a lot of features, but some of these features can be a bit complex. On the other hand, some of these features are very easy to use since they are built with simple tasks in mind. One such feature is the “flip a layer” function. This function allows you to flip the contents on one layer over on another layer. In this article, we will cover how you can use this function effectively to create cool effects with just two clicks!
About Flip a Layer in Photoshop