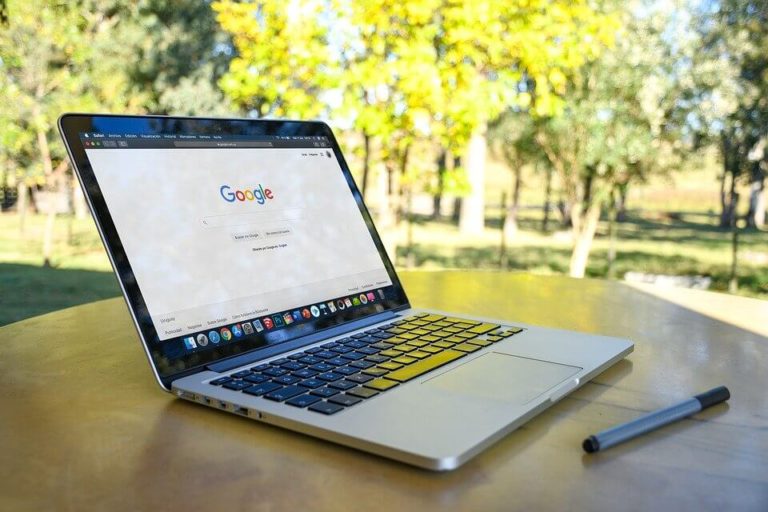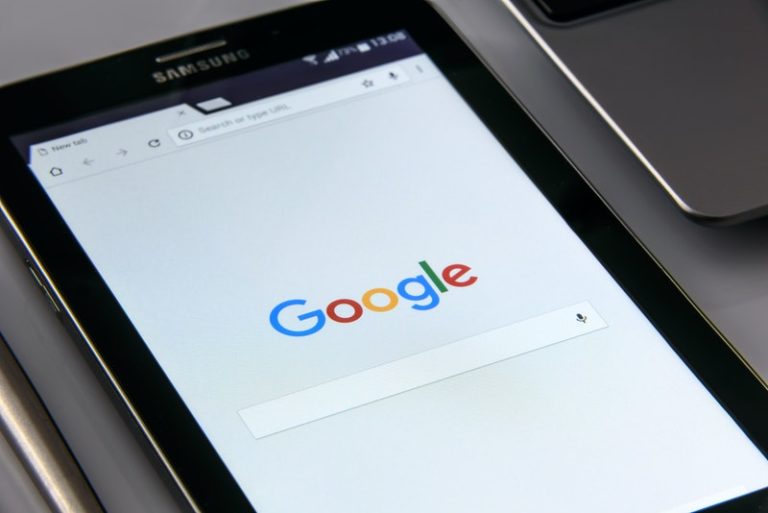Begini Cara Screenshot Laptop Lenovo yang Mudah dan Cepat
Banyak orang yang bingung tentang cara screenshot laptop Lenovo. Padahal, screenshot atau tangkapan layar sering kali dibutuhkan untuk berbagai keperluan. Pada perangkat ponsel, cara untuk melakukan screenshot atau tangkapan layar relatif mudah. Namun, bagaimana dengan cara screenshot di laptop, termasuk Lenovo? Anda bisa mengetahuinya dengan membaca penjelasan di bawah ini.
Pengertian Screenshot dan Kegunaannya
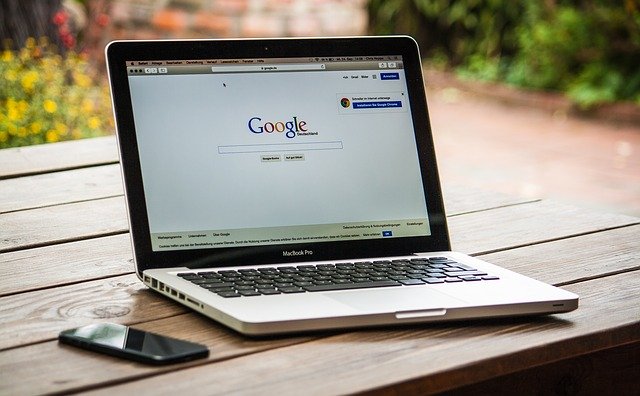
Screenshot atau screen capture adalah gambar yang berisi tampilan layar yang diambil dari PC, laptop, tablet, atau smartphone yang menggunakan sistem operasi iOS, Android, atau lainnya. Pada produk lama, screenshot pada umumnya hanya bisa dilakukan dengan bantuan aplikasi tambahan. Namun, pada produk keluaran baru, fitur SS biasanya sudah tertanam dalam default sistem operasinya.
Beberapa kegunaan screenshot di antaranya adalah:
- Untuk melengkapi tulisan yang berisi tutorial atau petunjuk melakukan sesuatu. Setiap langkah akan jadi lebih jelas jika disertai dengan gambar hasil SS.
- Memperlihatkan masalah yang terjadi pada perangkat yang digunakan kepada ahli untuk mendapatkan solusi.
- Untuk menjelaskan suatu hal yang sedang kita lihat di layar laptop kepada orang lain saat sedang berkomunikasi di dunia maya. Dengan mengirimkan screenshot, kita jadi lebih mudah menjelaskan dan si penerima lebih mudah memahami penjelasan kita.
- Sebagai bukti saat terjadi masalah, misalnya SS percakapan atau bukti transfer.
6 Cara Screenshot Laptop Lenovo yang Praktis

Selama ini, teknik screenshot memang lebih sering dilakukan oleh para pengguna smartphone. Namun, terkadang saat bekerja menggunakan laptop, Anda juga perlu melakukan SS untuk menangkap informasi tertentu yang ada di monitor baik untuk kebutuhan pribadi maupun untuk dikirimkan kepada orang lain. Untuk pemilik laptop Lenovo, berikut 8 cara yang praktis, mudah, dan cepat untuk melakukan screenshot.
- Menggunakan Tombol Print Screen
Dengan cara pertama ini, hasil screenshot akan tersimpan secara otomatis di slot copy laptop. Namun, Anda harus mengombinasikannya dengan program yang bisa menerima gambar, misalnya Paint atau Photoshop.
Cara screenshot dengan tombol Print Screen adalah sebagai berikut.
- Tentukan area yang akan ditangkap melalui screenshot.
- Tekan tombol bertuliskan Print Screen atau PrtSc pada keyboard.
- Buka software Paint untuk mengedit gambar langsung di Windows 10.
- Tekan tombol CTRL+V secara bersamaan untuk melakukan paste. Sebelum disimpan, Anda bisa mengedit hasil screenshot ini.
- Simpan gambar dengan menekan CTRL+S atau klik menu File, lalu pilih “Save”.
- Jika hasil screenshot akan diinput ke MS Words, buka program MS Word, klik kanan, lalu pilih Paste.
- Menggunakan Tombol Print Screen + Windows
Bagi Anda yang menggunakan Windows 8 dan 10, screenshot bisa dilakukan dengan cara seperti pada handphone. Dengan menekan kombinasi tombol Print Screen + Windows secara bersamaan, tampilan layar akan tersimpan secara otomatis sebagai file gambar (PNG). Untuk menampilkan hasilnya, buka folder Picture, lalu pilih Screenshot Folder. Gambar sudah bisa langsung dikirim ke email atau media sosial.
- Menggunakan Snipping Tool
Snipping Tool adalah software bawaan Windows 7, 8, dan 10. Start. Untuk membukanya, ketik di kolom pencarian pada menu Start. Setelah terbuka, pilih tombol New pada daftar menu melayang, lakukan screenshot dan simpan hasilnya. Dengan software ini, Anda bisa mengatur gambar yang akan diambil di layar. Snippint Tool memiliki mode free-form, rectangular, dan fullscreen.
- Menggunakan Software Khusus
Selain menggunakan tombol yang ada di keyboard, Anda juga bisa melakukan screenshot dengan bantuan software khusus screenshot, seperti LightShot. Keuntungan menggunakan software adalah tersedia lebih banyak fitur seperti image editor. Anda bisa menambahkan tulisan, tanda panah, atau keterangan lain.
- Menggunakan Tombol Alt + PrtSc
Cara ini juga sangat praktis karena Anda tidak perlu membuka program lain untuk mengambil gambar tertentu karena secara otomatis taskbar dan visual lain di luar jendela program yang dibuka. Hanya dengan menekan tombol Alt + PrtSc, jendela program sudah tertangkap. Namun, untuk menyimpannya, Anda harus membuka program lain dan melakukan paste.
- Menggunakan Tombol-Tombol di Atas + Fn
Tombol Fn dapat digunakan untuk menggantikan tombol PrtSc yang terkunci dengan cara ditekan bersamaan dengan tombol lain seperti cara di atas. Namun, sebelum menggunakan cara ini, pastikan PrtSc terkunci atau tidak.
Demikianlah penjelasan mengenai 6 cara screenshot laptop Lenovo yang bisa Anda coba praktikkan. Karena setiap cara punya kelebihan, Anda bisa memilih cara mana pun yang dirasa paling mudah. Ingin tahu tips dan trik seputar dunia teknologi? Anda bisa berkunjung ke Berakal.com untuk membaca informasi lainnya.